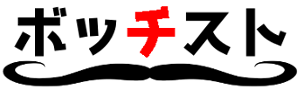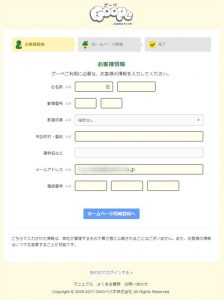初心者でも簡単にHPが作成できるグーペ(Goope)っていうサービスが、思っていた以上にすごかった!
ということで、グーペ(Goope)に関する記事をいくつか書いていきますね。
まずはパソコン超初心者がつまづくあるあるの登録方法。
15日の無料期間を使って試しまくろう
グーペには15日もの無料期間があります。約2週間。
これだけあれば全ての機能を試すくらいできますよね。
どんなに悩んで情報を調べても、やはり実践した方がよくわかる!
登録するか悩んでいるなら、とりあえず登録してみましょう。
グーペ登録方法
ではここから登録方法を図解入りで解説します。
初心者用に超詳しく書いているので、わかる方は勝手に登録してください(笑)
慣れている人だったら、直感的にできる内容ですので。
まずはグーペの公式サイトに移動します。
公式サイトへ行くと、「ホームページをはじめよう」というボタンがあるので、それをクリック。
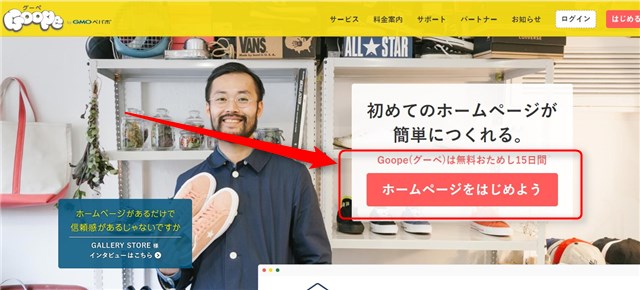
するとこんな画面が表示されます。
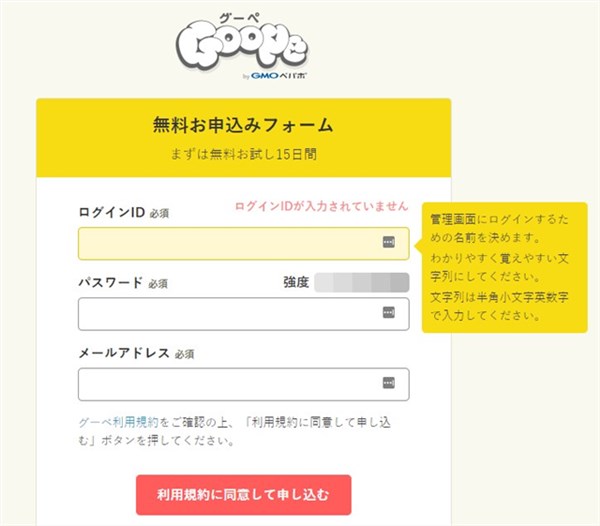
ログインIDはログインに使用するためだけのものなので、覚えやすい英数字を。
パスワードは8文字以上で。
メールアドレスは普段使うものを記入して「利用規約に同意して申し込む」をクリック。
利用規約はよくある感じっぽかったので、私は読みませんでした(笑)
でも契約上は読んでいる前提での登録なので、気になる方は読んでおきましょう。
問題なく申し込めたら、このような画面になります。
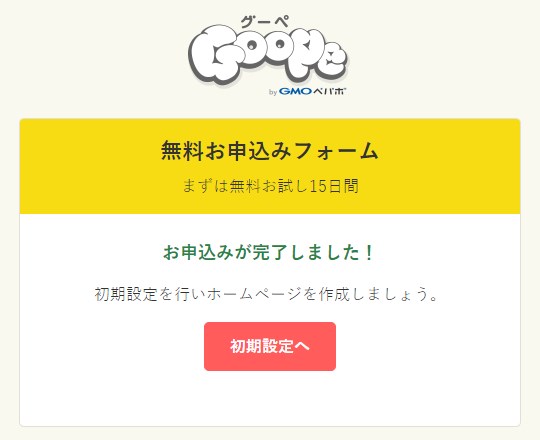
「初期設定へ」をクリックして、設定をしていきましょう。
ここからも簡単なので、一気に済ませてしまうことをオススメします。
まずはお客様情報。あなたの情報ですね。
(※画像クリックで大きくなります)
見たままなのでわかると思います(笑)
サクッと入力して「ホームページ情報入力へ」をクリック。
ここからホームページに関する内容を登録していくことになります。
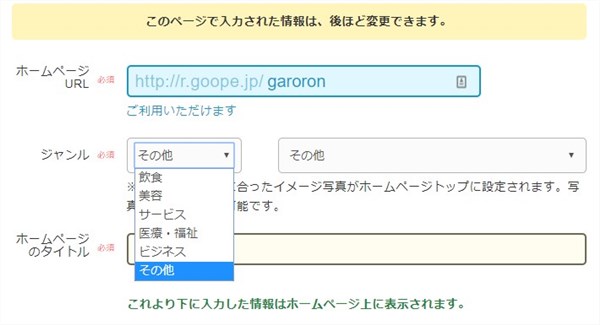
まずはホームページのURL。
グーペで作成したホームページのURLは「http://r.goope.jp/◯◯」という形になります。
◯◯には作成するつもりのHPに沿ったものを入れましょう。
ボッチストカフェというお店だったら「bochist」みたいな感じですね。
インターネット上のお店(会社)の住所みたいなものなので、適当に入れることはオススメしません。
まぁ後で変更可能なので、そこまで神経質になる必要もありませんが。
HPに独自ドメインを設定するつもりの方は、適当でOKです。
(※独自ドメインがよくわからない人は、特に気にしないでください)
次にジャンルですが、かなり沢山のジャンルがあります。
ご自分のホームページにあったジャンルを選びましょう。
そしてホームページのタイトル。
このブログでいうと「ボッチスト」がそれに当たります。
お店なら店名、会社なら会社名などを入れるのは必須ですね。
ただ全て後で変更できるので、わからなければ”なんとなく”で良いでしょう。
あとで理解してきた時に変更してもOKです。
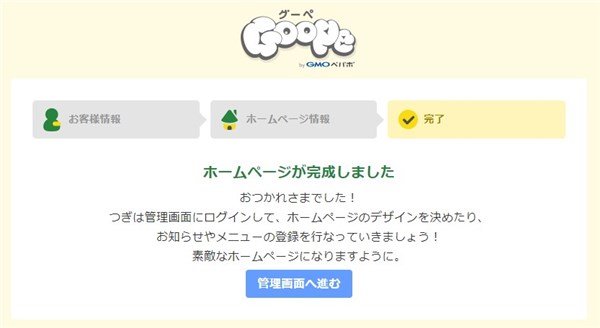
これで登録は完了です。
ちゃんとできましたか?
まとめ
WEB慣れしている人にとっては、すごく簡単な作業だったと思います。
本当に親切で丁寧な作りになってますよね。
この後、実際にホームページを作っていくわけですが、そこも初心者に親切な設計になっています。
こんなに簡単に、こんなちゃんとしたホームページを作る方法は他にないんじゃないかな?
まずは15日間使い倒してみましょう。