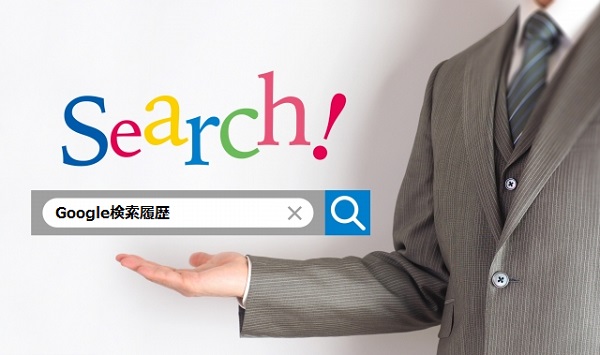
検索エンジンのシェアを見ると、驚くことにGoogleが圧倒的1位なんですね。
以前、日本国内ではYahoo!の方が利用者数が多いと聞いたことがありましたが、そんなことはないようです。
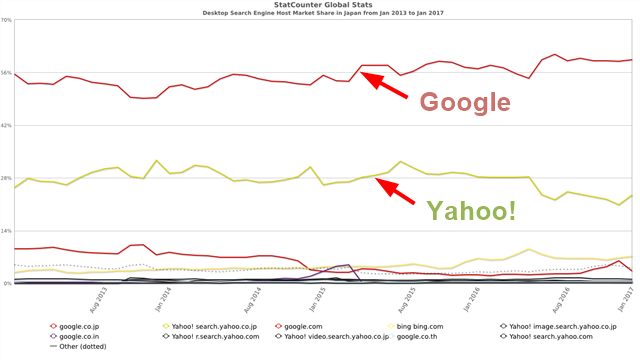
(ソース元:StatCounter GlobalStats)
これは2013年1月~2017年1月までのPC検索エンジンシェアグラフですが、スマホなどモバイルに関しても近年のシェアは同じようなもんです。
Google:Yahoo!:その他=60%:25%:15%くらい。
その圧倒的シェアを誇るGoogle検索エンジンですが、検索履歴を勝手に残しておくという、上手に使えば便利で、人によっては迷惑でしかない機能を持っています。
どこで検索履歴を表示できて、どこでその機能を停止したり履歴を削除したりできるのか。
初心者にもわかりやすいよう、詳しく解説していきます。
目次
Google検索履歴の表示方法
Googleにログインした状態でGoogleを使って検索をしていると、そのデータは全てGoogleに蓄積されていきます。
勝手にやってくれているので、検索履歴の保存に関しては、特に何もすることはありません。保存しないような設定をしていない限り自動です。
検索アクティビティの表示
Googleを利用して検索した語句は、Googleにログインした状態で、こちらから確認することができます。
かなり遡って確認することができるので、「先月気になって検索した言葉なんだったっけ・・・」という時にも助かります。
アクティビティはログインしているユーザーしか閲覧できませんので、ログイン情報が漏れていない限り自分以外が見ることはありません。
恥ずかしいものが出てくる可能性もありますので、一人の時にこっそりと確認しましょう(笑)
「活動」「行動」という意味の英単語で、ITでは「活動状況」「行動履歴」といった意味で使用される。
その他のアクテビティも確認できるので、興味がある方は確認してみてください。
- どんなサイトを閲覧したか
- YouTubeでの検索・閲覧
- いつ・どこで・どの端末を使ったか
など、様々な情報を見ることができます。
浮気調査などにも使われそうで、何か怖いですよね(笑)
ここまで記録されているのかといった感じ。
オフラインでブラウザの履歴を表示
ブラウザでの履歴表示なら、ログインしていなくても、オフラインでも確認することが可能です。
全てのブラウザでの検索履歴の確認方法は無理があるので、以下主要なブラウザでの検索履歴の確認方法を紹介します。
- Internet Explorer(IE)
- Chrome
- Firefox
- Safari
Internet Explorer(IE)
IEでの履歴表示は、「表示」→「エクスプローラーバー」→「履歴」。
もしくは起動後IEを表示した状態で「Ctrl+Shift+H」を同時押し(ショートカット)。
メニューバーがない場合にはショートカットを利用してください。
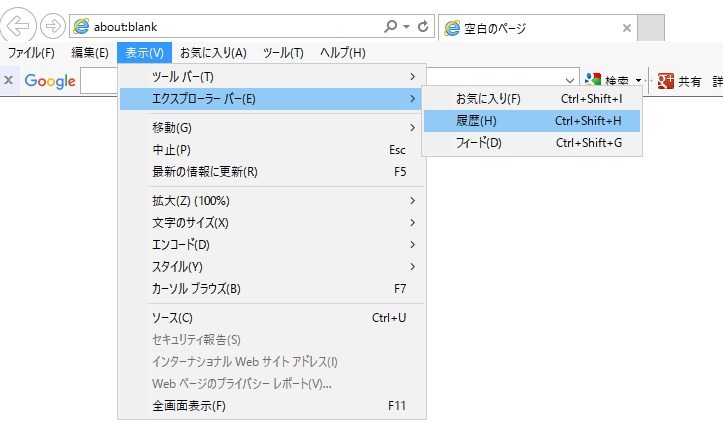
左サイドバーに履歴が表示され、その中に閲覧WEBサイトと検索履歴も表示されます。
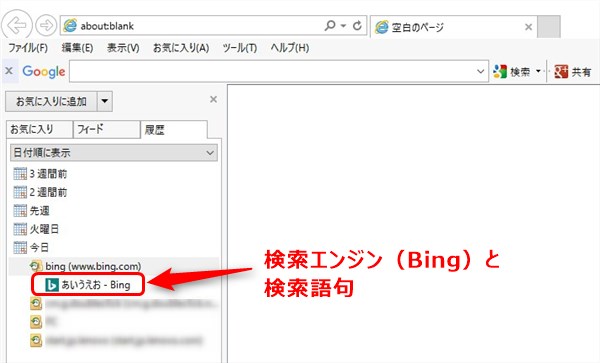
Chrome
Chromeの場合は、「右上の点3つマーク」→「履歴」→「履歴」とクリックしていけば表示されます。
ショートカットは「Ctrl+H」。
「chrome://history/」とアドレスバーに入れてもOK。
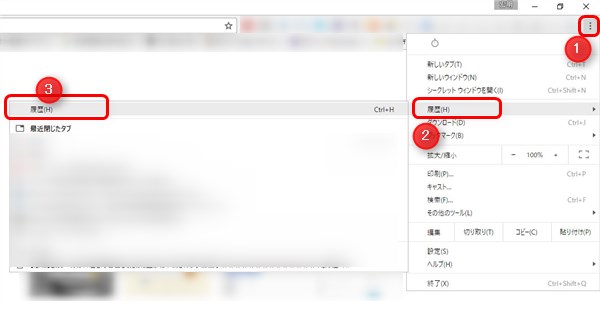
こちらもIE同様、検索履歴と同時に閲覧履歴も表示されます。
Firefox
Firefoxの場合は、「右上ハンバーガーマーク」→「履歴」。

もしくはショートカットで「Ctrl+H」でも表示されます。
Safariの場合は通常画面からも検索履歴を確認する機能が付いていて、簡単に確認することもできます。
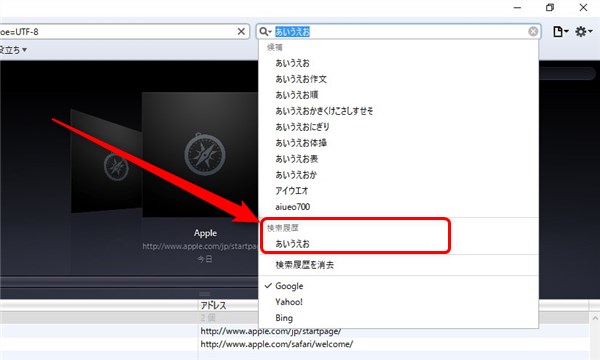
検索窓横の虫眼鏡アイコンをクリックすると、検索候補が表示され、その下に履歴も表示されます。
サクッと確認できるのは便利ですね。
Google検索履歴の削除方法
人によっては便利に感じる検索履歴の表示ですが、人によっては迷惑に感じる人もいるでしょう。勝手に履歴が残ってて怖いと感じる人もいるのではないでしょうか。
そこで、履歴の削除方法も併せて紹介しておきます。
検索アクティビティの削除
便利な機能なアクテビティですが、セキュリティ的に不安だから消したいとか、なにか気持ち悪いから消したいという人もいるでしょう。
そこで、検索アクティビティの削除方法をご説明します。
個別に削除したい場合
全てを削除したいわけではなく、特定のものを検索して削除したい場合には、アクティビティを表示させた後、削除したい項目の右上にある点3つのマークをクリックして、削除を選択します。
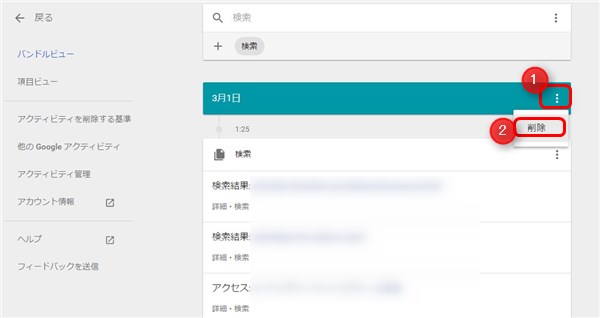
全てまとめて削除したい場合
まとめて削除したい場合は以下のページから行なってください。
一番上の項目で「全期間」を選択し、一番下の項目で「検索」を選択し、最下部の「削除」をクリック。
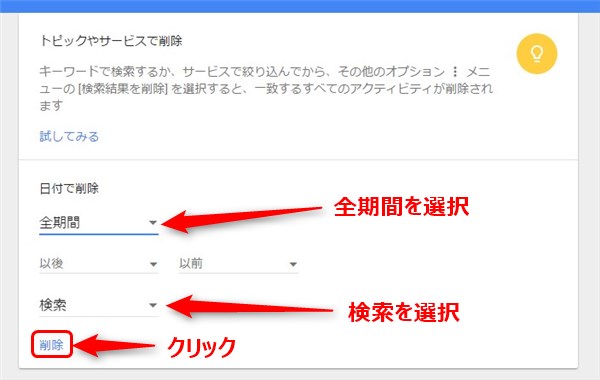
「本当に削除して良いですか?」といった確認がされますが、問題なければOKすれば削除完了です。
検索以外のアクティビティを削除したい場合には、「検索」の項目で削除したいものを選択すればOKです。
ブラウザの履歴削除
各種ブラウザに保存されている履歴ももちろん削除可能です。
表示の時と同じく、以下主要ブラウザ4つの履歴削除方法を解説します。
- Internet Explorer(IE)
- Chrome
- Firefox
- Safari
Internet Explorer(IE)
IEの履歴削除は、右上「設定(歯車)アイコン」→「セーフティ」→「閲覧履歴の削除」から行えます。
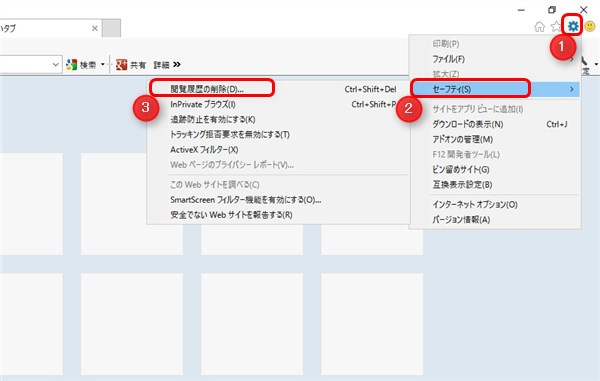
ショートカットで「Ctrl+Shift+Del」でも履歴削除画面の呼び出しができます。
削除する項目ですが、それぞれの目的にあわせて選択すれば良いでしょう。
プライバシー目的で、どの項目をチェックすれば良いかわからないという方は
- お気に入りWebサイトデータを保持する
- インターネット一時ファイルおよびWebサイトのファイル
- クッキーとWebサイトデータ
- 履歴
- ダウンロードの履歴
あたりをチェックしておけばOKでしょう。
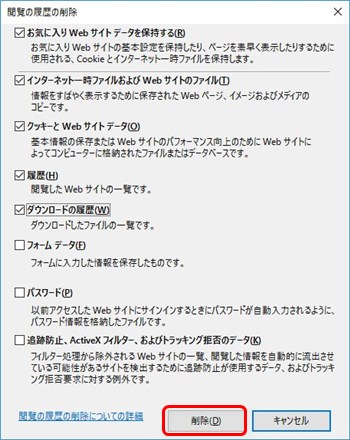
選択し終わったら、最下部の「削除」をクリックで完了です。
Chrome
Chromeの履歴を削除するには、まず上記表示方法を参考に履歴を表示させ、左サイドバーにある「閲覧履歴データを消去する」をクリック。
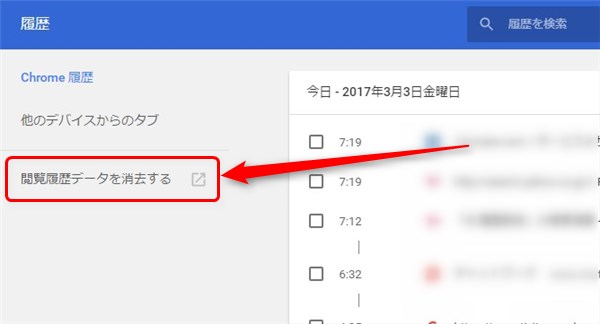
何を削除するのかチェック項目が表示されるので、「閲覧履歴」とその他の削除したい項目をチェックして「閲覧データを消去する」をクリック。
よくわからなければ、上4つあたりを削除しておけばOKでしょう。
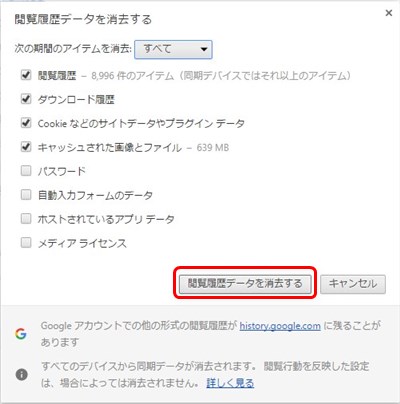
Firefox
Firefoxの場合、まずは上記表示方法の通りに履歴を表示し、履歴の上部に表示されている「最近の履歴を消去」をクリック。もしくはショートカット「Ctrl+Shift+Del」同時押し。
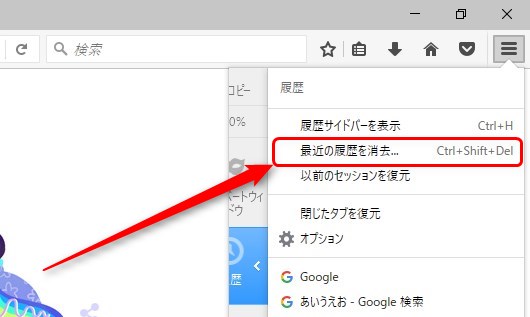
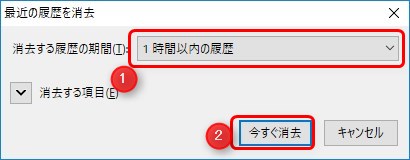
このような画面が出るので、「1時間以内の履歴」をクリックして「すべての履歴」に選択し直し、「今すぐ消去」をクリック。
こだわりがある人は、消去する項目から他ブラウザのように消去項目を詳細に変更することが可能です。
Safari
Safariの場合、検索履歴は比較的簡単に削除できます。
検索窓横の「虫眼鏡をクリック」→「検索履歴を消去」でOK。
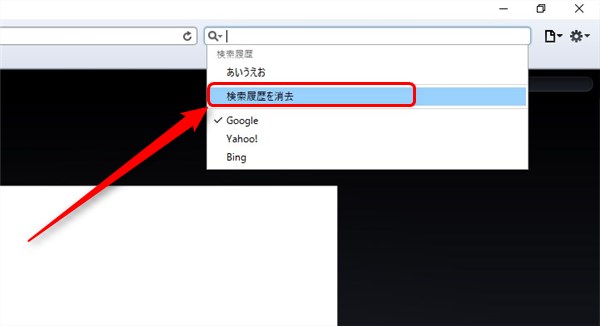
閲覧履歴もまとめて削除したい場合は、右上「設定(歯車)アイコン」→「Safariをリセット」。
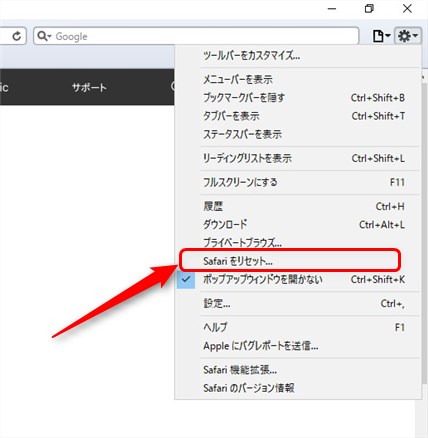
ここで出てくる窓で、削除したい項目を選択して、リセットボタンをクリックで完了です。
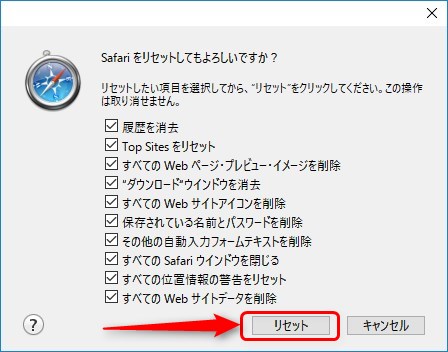
まとめ
Googleの検索履歴を表示・削除したい場合は、Google検索アクティビティとブラウザをチェックすればOKだということです。
ほとんど同じ操作で、検索以外のWeb閲覧履歴も表示・削除できるので、ぜひそれぞれの目的に合わせてご活用くださいませ。
補足・質問などありましたら、コメントよりどうぞ♪
シェアも大歓迎です。
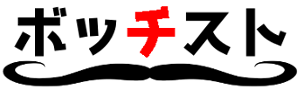
コメント
マイアクティビイの「設定は自由に変更できます」が消せない
あっこれか・・・