
パソコンユーザーなら誰しも人に見られたくないファイルやフォルダの1つや2つはあることでしょう。
- 仕事上、他人に見せれないファイル
- 出来が悪くて、人様に見られるには恥ずかしいイラスト
- バカにされそうな目標を書いたテキストメモ
男子高校生が、親の出かけている時観る用動画
そんな秘匿性の高いファイル・フォルダを安全かつ快適に鍵付きにする方法はないものか。
Windows10ユーザーにオススメできるパスワードロック方法を模索・検証してみました。
目次
パスワードロック方法を探る際の条件
大容量動画などにも堪えれるよう6.81GBのフォルダを作り、それを実際にロック&解除することでより良い方法を模索します。
(※6.81GBは2時間映画5~20本くらいの容量です。)
- フォルダ内のデータはファイル名すら見えない(秘匿性)
- 他人に簡単に解除されない(セキュリティ)
- ストレスなくサクサク快適に使用できる(使用感)
これら3条件を数値化し、よりWindows10ユーザー同士にとって有意義な方法。これを見つける。
ちなみに実験に使う私のパソコンスペックは以下の通りです。
- OS:Windows10 HOMEエディション(64bit)
- CPU:Core(TM)i5(2.60GHz)
- メモリ:4G
- メーカー:レノボ
ハイスペックでもロースペックでもない、どこにでもある普通のノートパソコンです。
圧縮して鍵付きZIPファイルにする
圧縮して鍵付きZIPファイルにする。方法は簡単ですよね。
フォルダを選択して、右クリックして、送るから・・・あれ?
Windows7ではデフォルト装備されていた鍵付きZIPファイル作成機能がない・・・。
Windows10ではなくなったのか!(一応調べてみたら、なくなったようです)
ということで、無料ツールに頼りましょう。
まず解凍ソフトとして有名な「Lhaplus」をインストール。
Lhaplusには解凍だけではなく、圧縮機能もついていまして、フォルダを鍵付きZIPにするのもも思いのまま。さっそくダウンロード&インストールしてみましょう。
これでフォルダを選択してからの右クリックで、パスワード付きZIP圧縮ができるようになりました。
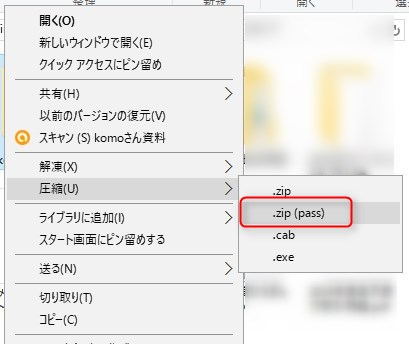
それでは実験。まずは圧縮してみます。
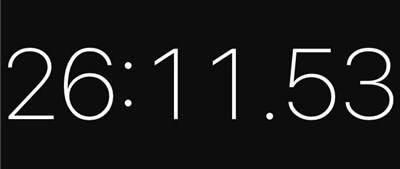
圧縮にかかった時間は約26分12秒。ストレスでしかありません。
圧縮後はフォルダ名がZIPファイル名になり、中身がどんなものかはわからないので◯。
解凍時は、圧縮時に決めた4桁の暗証番号が必要になります。
そしてそれを解凍してみようとした時事件が・・・。
エラーで解凍できない(笑)
しかもエラーが表示されるまでの時間すら10分くらいかかる始末で、使い物になりません。ファイルが重すぎるんでしょうね。
ということで、Lhaplusを使った圧縮方法はボツ。
無料ツールのアタッシュケースを使う
ネットで探してみると、アタッシュケースという無料ツールがなかなか評判が良い。
ということで、これを検証してみます。
インストールしたらこんなアイコンができますので、ダブルクリックで起動します。
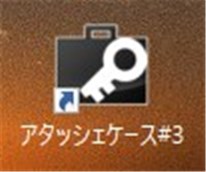
使い方は簡単で、起動したアタッシュケース上にフォルダをドラッグアンドドロップし、希望のパスワードを入力するだけ。やってみましょう。
まずは圧縮。
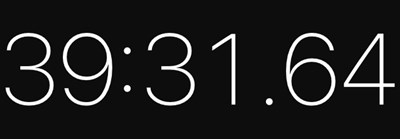
そして解凍。
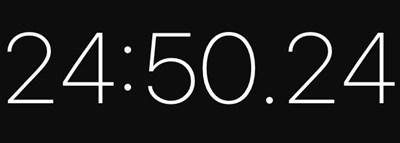
ちょっと話にならないですね・・・。
エラーなどはなく問題なく完了したものの、圧縮・解凍にかかる時間はかなりのものになりました。
ただパスワードロックに関しては長い文字列にも対応していて、セキュリティ面では強そう。
秘匿性に関してはLhaplusでZIP化した時と同じような感じです。
Renee File Protectorを使う
有料ツールの「Renee File Protector」というものが良さそう。試用版(無料)もあるということで、こちらを検証してみましょう。
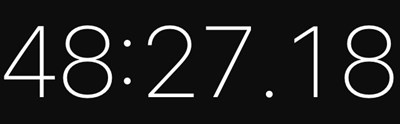
圧縮時間は48分以上。もう嫌になってきた・・・。
しかしこの「Renee File Protector」には「隠す」というコマンドがあり、妙に気になったので実行。
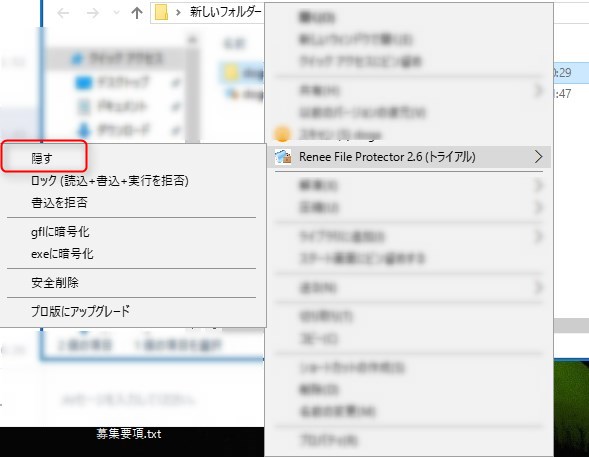
・・・きたああああああ!!!
これにはあまりの感動に、ガチで声が出ました(笑)
なんと一瞬にしてフォルダごと見えなくなったんです!
間違えて削除しちゃったかな?と思うくらい跡形もありません。
フォルダ名の中身が見えないのではなく、フォルダがあることすらわからない優秀さ。
Renee File Protectorを起動して、該当フォルダ(ファイル)を選択し、隠しデータを表示とすると元に戻ります。これも一瞬で完了。
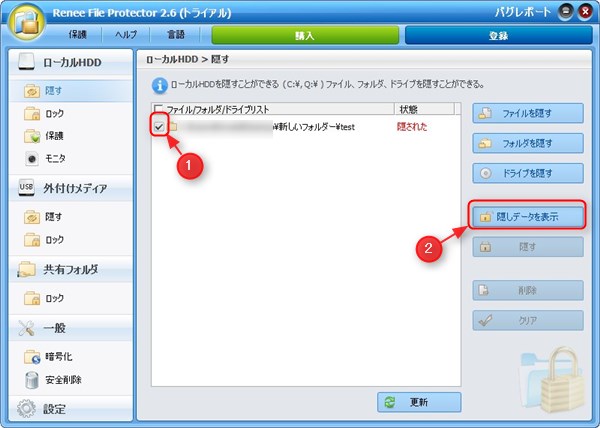
Renee File Protectorを使えば完璧!としたいところなんですが、これはあくまで有料ツール。
試用版だと、パスワードが「123456」しか使用できないというデメリットがあります。
起動時には

こんな画面が表示されるので、万が一他人にこのソフトを起動されたらアウトということになります。
「Renee File Protectorを絶対に人が見ない深いフォルダに入れておく」などすれば、かなり見られる確率は減りますが、だったら隠したいフォルダをそうしても同じですよね。
試用版ではなかなか厳しそうな気がします・・・。
ただ製品版だと完璧に隠せるので、有料で構わないという人は購入もありかもしれません。有料が問題なければ1番良さそうです。
製品版の価格は3,980円。
USBメモリや外付けHDDを利用
「【隠しファイル作成】Windows10でフォルダに鍵付きをつけてパスワードロックする方法」というタイトルに反してしまうのですが、物理的に隠してしまうという方法も、場合によっては考慮の余地があるかもしれません。
USBメモリにデータを全部入れて持ち歩くなり、本棚に隠すなりすれば、もう安心。
パスワードロック付きUSBメモリだと、万が一人の手に渡った時も中を見ることは出来ないので、なお安心です。
エレコム USBメモリ 16GB USB3.0 スライド式 ブラウン MF-XWU316GBW
こちらの商品のようなUSB3.0規格だと、映画1本の取り込みくらいなら数秒でしょう。ストレスなく使えそうです。
まとめ
Windows10で暗証番号付きフォルダを作る場合、基本的には圧縮をすることになります。
しかし大きなデータを圧縮すると、どうしても時間がかかることは避けられそうにありませんね。
現実的な方法としては、
- フォルダを他人が見ることのないフォルダ内に入れる。
- Renee File Protector(製品版)を使う。
- USBメモリなどの外付けグッズを使う。
といったところでしょうか。
もしも他に良い方法、アイデアがありましたら、コメントより教えていただけると助かりますm(_ _)m
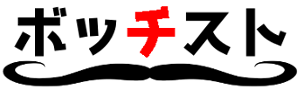

コメント
仮想ハードディスクをBitLockerで保護した方がよさげです。
アタッシェケースver.2はver.3より圧縮・解凍速度が遅いそうです。