
外出先で、私がメインで利用しているLenovo(レノボ)のパソコンB590で非常に鬱陶しいことが起こっていました。
NumLockをつけていると、いついかなる時も家マーク(?)の表示が下部中央に出ているんです・・・。
目障りなくらいならまだしも、明らかに作業にも支障が出るレベル。
ということで、その表示を消そうとしたわけですが、Windows10の場合はなかなか情報が出なくて苦労したので、同じような方がいらっしゃいましたらどーぞ♪ということで書き記しておきます。
目次
急に出てきたNumLock表示
Windows7→Windows10にOSをアップグレードして、しばらくはこの症状はありませんでした。
ただただ重いだけ。

しかし、特に何をしたわけでもなく、コイツは突然現れました。
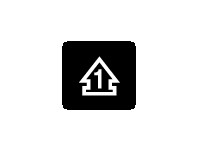
NumLockをオフにした時は数秒で自動的に消えるので問題なし。
問題はオンにした時です。
もうね、ずーーーーっと最前列に君臨しているわけです。
そこに被った文字なんて読めないので、いちいちその度にオフにしなくてはいけません。
テンキーを使わない人ならオフにしておけば良い話ですが、私はテンキーを使いまくるのでとにかくウザい!!
どげんかせんといかん!ということで、その方法を探りました。
Windows7以下の解決方法ならある?
探してみるとすぐに見つかりました。Windows7の解決方法が・・・w
ただWindows10の場合はWindows7とは色々と変わっていて、この方法がそのまま使えないんですよね・・・。
Windows10じゃない人も閲覧されるかもしれないので、一応その方法を書いておきます。
デスクトップ画面で右クリック
↓
画面の解像度
↓
詳細設定
↓
オンスクリーン表示
↓
「Num Lock あるいは Caps Lock がオンになるとき」の項目で「数秒間インジケータを表示する」を選択してOK。
Windows7などは、これでいけるようです。簡単。
Windows10での解決方法1
Windows10の場合、この方法はそのまま使えません。
「画面の解像度」もないし、「オンスクリーン表示」もない。さあ困った。
ということで、悪さ(?)をしているところを探したところ、Lenovoの提供する「lenovo hotkey client loader」というプログラムが怪しそうだということに行き着きました。
ということで、こいつを止めてみる。(この方法で消えます)
まずは最下部「Windowsを検索」と書かれた検索窓に「msconfig」と入力。すると「システム構成」というのが出るので、これをクリックして開きます。
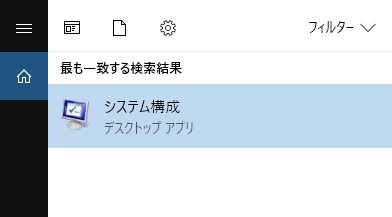
システム構成が開いたら、サービスタブを開き、その中で「lenovo hotkey client loader」という項目を探します。
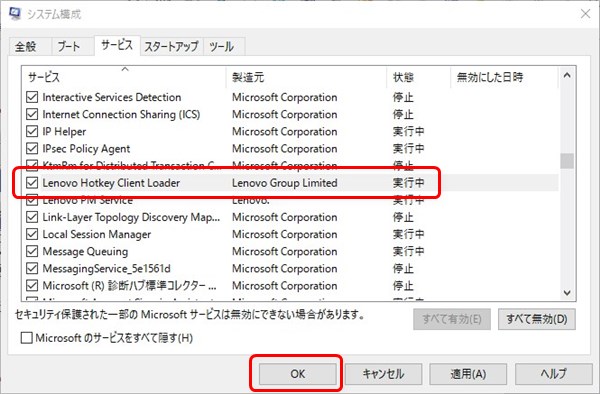
見つけたら、その横のチェックボックスを外し、OKをクリック。
あとは再起動すれば、あのウザくてしょうがなかったNumLockアイコンが綺麗に消滅してくれました♪
(※)CapsLockの画面表示もなくなります。
この方法のデメリット
消えてくれたのは嬉しいのですが、理想的とはいきませんでした。
理想は、「オン時もオフ時も1~2秒間だけ表示される」だったのですが、この方法だとそもそも表示がなくなります。
NumLockがオンかオフか見分けるのは、パソコンについているNumLockランプしかありません。
それでも前に比べれば、戻す意味がわからないくらい快適ですが♪
このデメリットが特に気にならない人は、ぜひお試しあれ!
完全版?解決方法2
このようなコメントをいただきました。
ということで、別の解決方法を探ってみたら・・・ありました!
こちらは解決方法1のようなデメリットもないため、特に理由がない場合はベターな方法かと思います。
ということで、その方法を解説します。
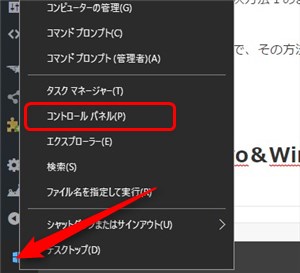
左下Windowsアイコン上で右クリックして、コントロールパネルを選択して開きます。
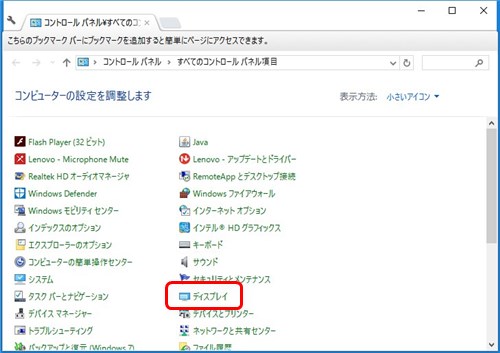
画像のように「ディスプレイ」をクリック。
もしも「ディスプレイ」がなければカテゴリ表示になっていますので、右上「表示方法」横の「カテゴリ」をクリックして「大きいアイコン」もしくは「小さいアイコン」を選択すると、上の画像のようになります。
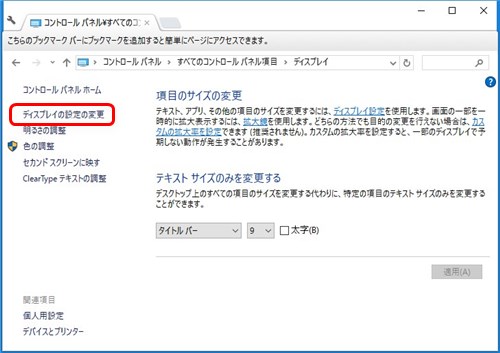
「ディスプレイ設定の変更」をクリック。
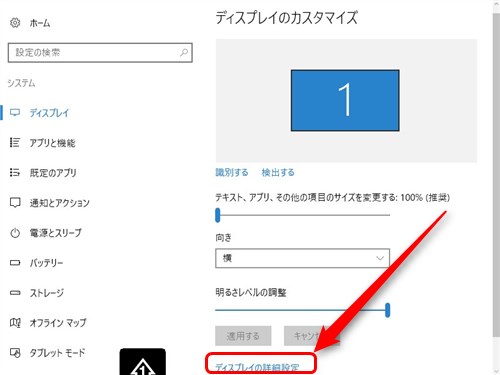
「ディスプレイの詳細設定」をクリック。ちょっとだけスクロールしたところにあります。
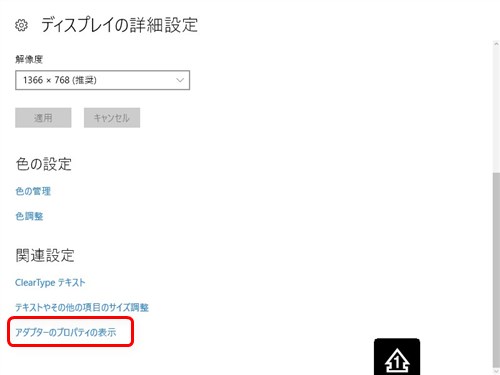
「アダプターのプロパティの表示」をクリック。

上部「画面構成タブ」を選択し、「Num Lock あるいは Caps Lock がオンになるとき」の中の「数秒間インジケータを表示する」を選択してOK。
時間の部分で表示時間が変更できるので、長くしたい・短くしたいという人は、ついでに変更しておきましょう。
うまく変更できなかった場合
途中で選択するものが現れなかったりして、上手くいかなかった場合にはホットキードライバーがインストールされていないことが原因かもしれません。
その場合にはホットキードライバーをインストールして、再度チャレンジしてください。
ホットキードライバー(ホットキー機能統合)のインストール方法
まずはLenovoの公式サイトから、ホットキー機能統合をダウンロードします。
バージョンはダウンロードのタイミングで違うかもしれませんが、ホットキー機能統合EXEというやつです。
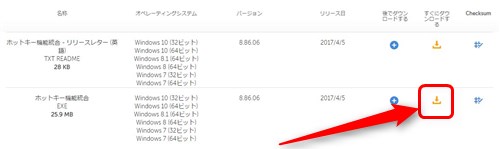
ダウンロードしたら、あとはそれを実行してインストールするだけ。
「next」「finish」「OK」などをクリックしていくと、ちゃんとインストールできます。特に選択したりしないといけない部分はありません。
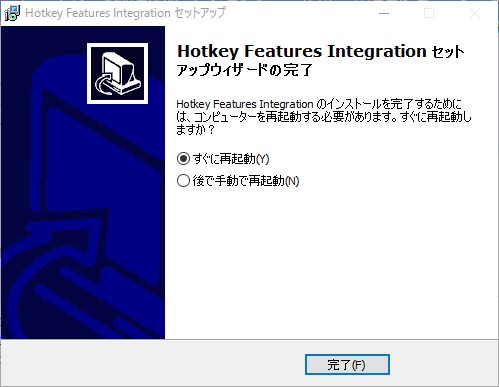
インストールができたら、再起動しましょう。
無事再起動が終われば、準備は万端。再起動が完了しましたら解決方法2を最初から試してみてください。
Lenovo&Windows10微妙・・・
最近思うことです。
LenovoもWindows10も微妙だなと。
Windows10は、基本的な操作は視覚的に初心者でもわかりやすくなったんでしょうが、スペックによってはものすごく重くなるし、突っ込んだ操作をする時はものすごくやりづらくなったし。
LenovoはWindows10との相性悪いっぽいし。
今後も色々と不具合出てくるんでしょうねぇ・・・。
Lenovo&Windows10の人で、NumLock表示にお困りの方は、この方法でどうなったかぜひ教えていただければと思います。
多分YOGAでもThinkPadでもideapadでも、LenovoPCなら同じかと。
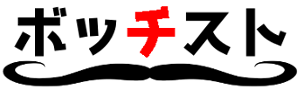

コメント
lenovo Y520という海外製パソコンでの解決報告です。
タスクマネージャーを見ていたところ Lenovo Utility という謎ソフトが働いていたため、これを無効化したところNumlockの通知が消えました。
参考になれば幸いです。
情報ありがとうございます!
こちらの情報も読者さんの助けになれば嬉しいです。
はじめまして。
lenovo ideapad 340sユーザーです。
Windows10で以下の通りに作業させていただいたのですがコントロールパネルからディスプレイというアイコンがないのですがどうすれば良いでしょうか?
コントロールパネル右上の表示方法が「大きいアイコン」になっていないですか?
そうでしたらクリックして「小さいアイコン」を選択すれば表示されると思います。
はじめまして。LenovoのB590ユーザーです。
私もWindows10を使っており、あのマークに悩まされています。
やっと解決策にたどりついたと思ったのですが、私のパソコンだとサービスタブまではいくものの、lenovo hotkey client loader が見当たりません。
その場合の解決策をご存じでしたら教えてください。お願いします。
違う方法を追記しましたので、そちらをお試しください^^
Lenovo Thinkpadユーザーです。
初めてLenovoのノートパソコンを使いましたが家のマークの表示が何かわからず、調べてみましたがそのマークの恩恵に預かることは全くなかったです。毎度表示される家のマークがうざったく何とか消したかったのですが、検索してもwin7のやり方しか出て来ず半ばあきらめかけてたところ、このページに辿り着きました。
ありがとうございました。 効果てきめんです。とってもすっきりました。
なおwin10説明のページの最初に書かれていた”最下部「Windowsを検索」と書かれた検索窓”はみつからず、Windowsシステムツールフォルダの中に「ファイル名を指定して実行」を見つけてここにmsconfigを打ち込みました。
コメントありがとうございます!
お役に立てたようで何よりでした^^
また、補足まで本当にありがとうございます。
同じような場所で躓いた方がいた場合には非常に参考になるため、こういった情報を書いていただけるのはすごく助かりますm(_ _)m